在现代家庭中,网络已成为人们生活中不可或缺的一部分。TP-Link路由器作为一种常见的网络设备,为我们提供了连接互联网的便利,但有时我们可能会忘记登录路由器的密码。这种情况并不少见,尤其是在我们经常用其他设备自动连接的情况下。本文将带你了解如何修改TP-Link路由器的密码,将你的网络安全提升到一个新的层次。

当你发现自己无法登录到TP-Link路由器时,首先需要判断是否真的忘记了密码。通常,可以通过以下两个方法来确认:
1. **查看已记录的密码**:有时候,我们可能将密码记录在某个地方,比如记事本、手机上的备忘录或者是密码管理软件中。如果你是这样做的,那么检查这些地方可能会发现密码。
2. **查看设备上已连接的网络**:在你的电脑或手机上,有时能够查看当前连接网络的密码。比如在Windows电脑上,你可以进入“网络和Internet”设置,查看“Wi-Fi状态”下的“无线属性”,在“安全”标签下勾选“显示字符”来查看密码。
如果你确认忘记了密码且无从得知,重置TP-Link路由器是一种有效的方法。重置后,所有的自定义设置都会丢失,包括Wi-Fi名称和密码。以下是如何进行重置的步骤:
1. **找到路由器上的重置按钮**:TP-Link路由器后端或底部通常会有一个小的重置孔。
2. **按住重置按钮**:使用牙签或针状物体,按住重置按钮约10秒钟,直到指示灯闪烁,路由器将重装出厂设置。
3. **重新配置路由器**:在重置后,你可以使用出厂时设定的默认登录密码(一般是admin)来登录路由器并重新配置网络。
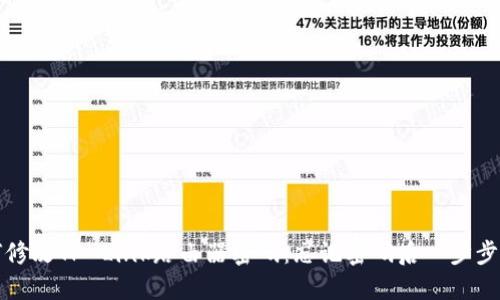
一旦路由器被重置,你就可以使用默认的用户名和密码登录到TP-Link路由器的管理界面。一般情况下,TP-Link的默认用户名和默认密码均为“admin”。在浏览器的地址栏中输入“192.168.1.1”或“tplinkwifi.net”即可进入。
1. **输入默认地址**:在浏览器中输入TP-Link路由器的IP地址;
2. **登录页面**:输入默认的用户名和密码进行登录。
登录成功后,进入路由器的管理页面,你应该立刻更改Wi-Fi密码和管理员密码。
1. **修改Wi-Fi密码**:在“无线设置”或者“Wi-Fi设置”选项中,输入你想要设置的新密码,并保存更改;
2. **修改管理员密码**:进入“系统工具”下的“管理员设置”,在这里你可以输入新密码以代替默认的admin密码。确保使用复杂的密码组合,以增强安全性。
新密码设置完成后,使用你自己的设备连接Wi-Fi,以确保一次性成功连接。首先,断开设备的现有网络连接,然后输入新的Wi-Fi密码,再次连接。
为了确保网络的安全性,建议定期更换TP-Link路由器的密码。这样的措施不仅能防止未授权的访问,还能减少黑客入侵的风险。同时,避免使用生日、电话号码等信息容易被他人获取的密码,使用长且复杂的密码是确保网络安全的有效途径。
忘记TP-Link路由器的密码并不是什么大问题,通过重置和重新配置,用户可以轻松恢复网络的使用。始终维护路由器安全状态,并定期更改密码,将是保护您家庭网络安全的好习惯。
在了解了如何修改密码的详细步骤后,您可能会有以下一些
1. **重置路由器后,我能否恢复原来的设置?**
重置将删除所有自定义配置,恢复到出厂设置,除非之前做过备份。建议定期备份设置以防万一。
2. **TP-Link如何支持其他设备连接?**
TP-Link路由器根据不同型号,支持多个设备同时连接,用户应注意网络的带宽与实际使用情况。
3. **设置的Wi-Fi密码有什么推荐标准?**
理想情况下,Wi-Fi密码应至少有8位,包含字母、数字及特殊字符,以提高安全性。
4. **其他安全设置有哪些?**
除了更改密码外,用户还可考虑禁用WPS功能、修改SSID、启用MAC地址过滤等措施,增强路由器安全。
5. **如何查看连接到路由器的设备?**
在路由器管理界面,通常有“设备管理”或“已连接设备”选项,用户可查看具体连接的设备信息。
6. **如果忘记了管理员密码怎么办?**
如果忘记了管理员密码,需要重置路由器,只能恢复到出厂状态,再重新设置新密码。
通过以上步骤和解答,希望帮助您更好地管理TP-Link路由器,也让您的网络使用安全无忧。
leave a reply